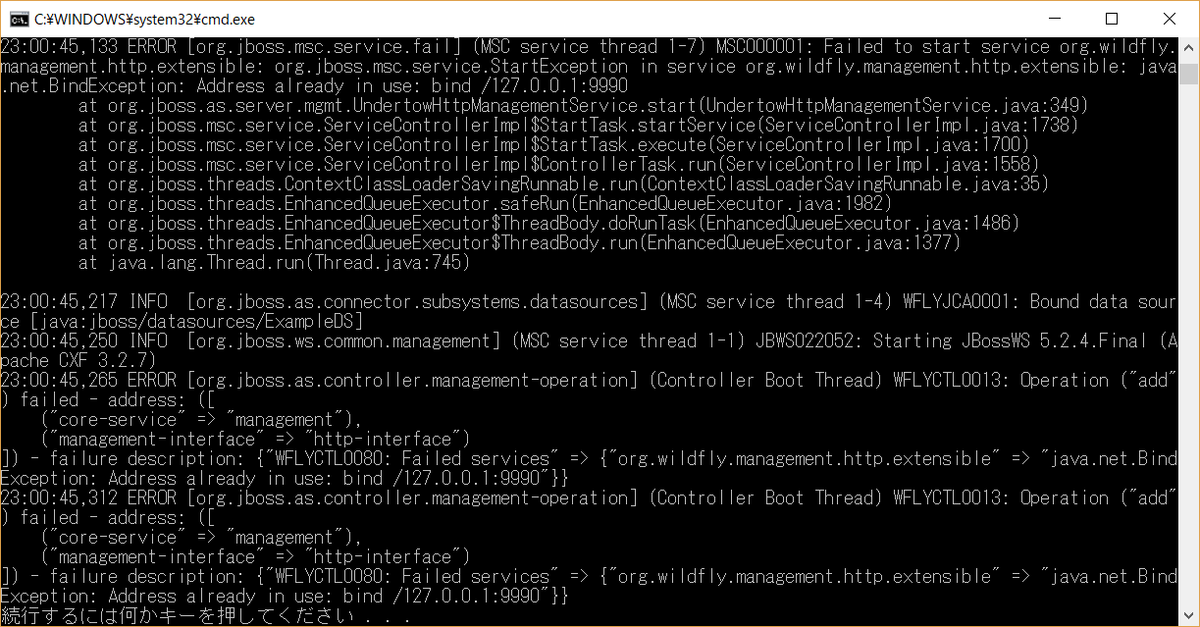STSとWildFlyを連携する
手順
設定(1回目)
Eclipseのメニューにて、Window(ウィンドウ) ⇒ Show View ⇒ Servers を選択する。
Servers ビューの何もない場所をクリックして、New ⇒ Server を選択する。
New Serverダイアログが表示されるので、ツリーから Red Hat JBoss Middleware ⇒ JBoss AS, WildFly, & EAP Server Tools を選択し、Next ボタンをクリックする。
ダウンロードが始まるのでしばらく待機する。
Feature Licenseダイアログが表示されるので、I accept 〜 ラジオボタンを選択し、Finish ボタンをクリックする。
インストールが開始するが、途中で Security Warning ダイアログが表示された場合は気にせず OK ボタンをクリックする。
インストールが完了すると Software Updates ダイアログが表示されて
Eclipseを再起動しても良いか聞かれるので Yes ボタンをクリックする。
Eclipseが再起動すると、JBoss Tools Usage ダイアログが表示されてツール使用状況の送信許可を求めてくるので、YesかNoの好きな方を選択する。
設定(2回目)
再度、Servers ビューの何もない場所をクリックして、New ⇒ Server を選択する。
New Serverダイアログが表示されるので、ツリーから JBoss Community ⇒ WildFly 10.x を選択する。
Server's host name は localhost、Server Name は WildFly 10.x のままにしておき、
Next ボタンをクリックする。
次のステップでは特に項目を変更せずにNextボタンをクリックする。
次のステップで、Home Directory に WildFly のインストールディレクトリを指定する。
ダイアログ上部に This runtime type requires 〜 の警告が表示されているが気にせずにFinishボタンをクリックする。
Servers ビューに WildFly 10.x が追加されていれば追加が完了している。